Methods to Recover Deleted/Missing Files Not in Recycle Bin
Method 1: Use the Windows Search Bar
The first step in recovering a missing file is to search for it. Input the file name in the Windows search bar, and the system will attempt to locate it for you.
Method 2: Use Data Recovery Software
If the file isn’t found via search, consider using third-party data recovery software. Renee Undeleter is a professional data recovery tool that can help you retrieve lost or deleted files from your computer. It is user-friendly and offers a high success rate for file recovery. With Renee Undeleter, you can find and recover around 500 file formats after overwriting. The process is simple thanks to its modern user interface and numerous quality-of-life features. In addition to signature scanning, it supports file system-based recovery for all major Windows file systems.
Step 1: Download, install, and run Renee Undeleter on your Windows computer.
Renee Undeleter - Powerful Data Recovery Software 
Easy to use Only simple steps to recover data from storage devices.
Multiple scan modes Fast partition scan, whole partition scan and whole disk scan for different recovery needs.
File types Support to recover pictures, videos, audios, documents, mails, etc.
Supported storage devices Recover data from recycle bin , SD card , external disk , etc.
Supported systems Windows 10, 8.1, 8, 7, Vista, XP, 2000 and Mac OS X10.6, 10.7, 10.8.
Step 2: Select the [ Fast Partition Scan ] option in the main interface.
Tips: Please
avoid installing the software on the disk containing the data to be recovered in order to prevent
data overwriting . Also, refrain from saving new data to the same disk partition after a file is lost to avoid further damage or complete loss of the lost file.
Fast Partition Scan: Recovers files from accidental deletions or recycle bin clearance.
Whole Partition Scan: Restores files from inaccessible or formatted partitions.
Whole Disk Scan: Analyzes partition information for a comprehensive disk scan.
Image Creation: Generates a partition mirror image for backup purposes.
Step 3: Next, select the partition where the lost data is located, and click [ Next ] .
Step 4: Select the [ Fast Scan ] option and click the [ Next ] button to scan.
The [ Fast Scan ] mode scans the initial 30GB of available space on the chosen disk. If desired files are not found, the [ Deep Scan ] mode can be used for a thorough scan of the hard disk partition, though it will require additional time.
Step 5: Wait for the scan to complete
You can double-click the file to preview, then check the files that need to be recovered, and click the [ Recover ] button to recover the files to other disks.
Please select a disk without any important data when installing the software to avoid overwriting it. If the quick scan mode doesn’t find the necessary files, we suggest trying the deep scan mode for a full search. Using a professional software like Renee Undeleter can greatly increase your chances of successful file recovery. It is important to note that the longer you wait to use this method, the lower your chances of successful recovery become.
Method 3: Use File History
If you have File History set up on your computer, you can restore files by following these steps:
1. Open the Settings app and navigate to Update & Security > Backup . Select Restore files from a current backup to begin.
2. Browse to the folder where the files were originally located and select the green Restore button.
Method 4: Use Folder’s Previous Versions
You can also roll back the folder containing your files to a previous version:
1. Navigate to the location of the deleted files, right-click on the folder, and select Properties .
2. Click on the Previous Versions tab.
3. Select a backup that corresponds with the time when your files were still there and click on Restore .
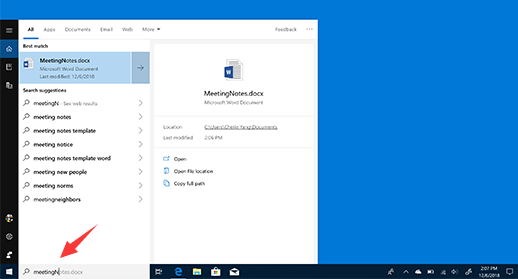




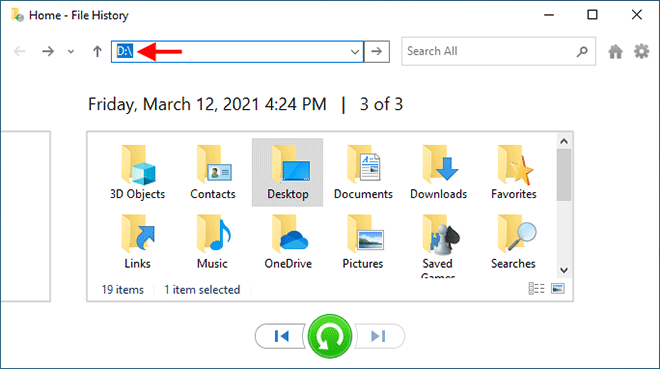
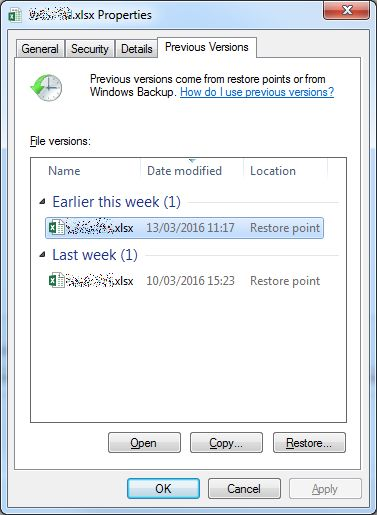
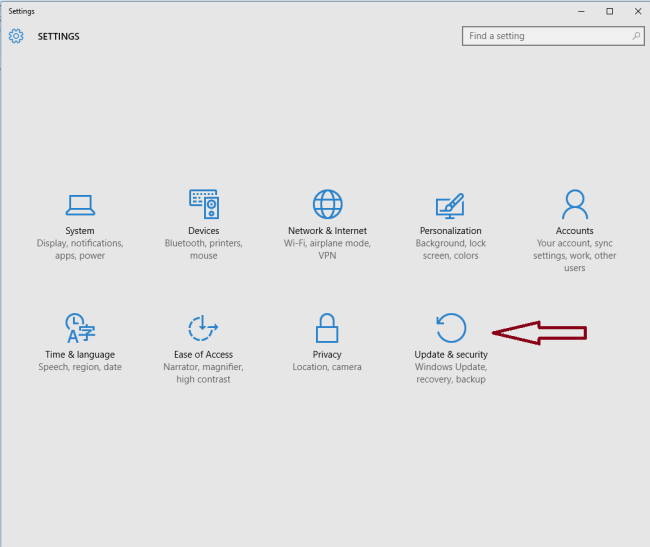
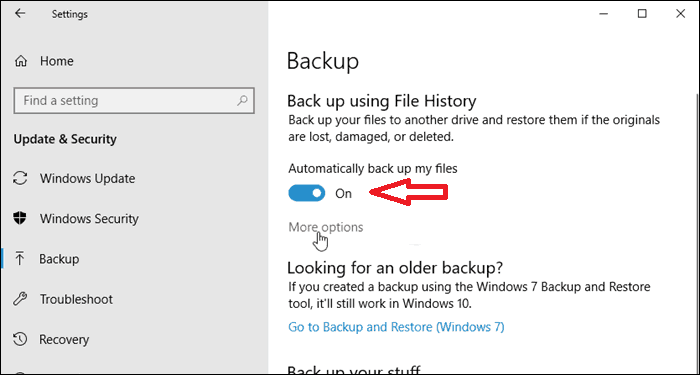

Comments
0 comments
Please sign in to leave a comment.